Indice
Per aiutarti a portare a termine la tua prova di certificazione senza incontrare ostacoli di natura tecnica, APMG e PeopleCert hanno pensato di farti testare le piattaforme d’esame ancor prima dell’acquisto.
In questo modo potrai controllare la compatibilità del tuo computer con i tool degli examination institute e, nel caso questi test non dovessero andare a buon fine, avrai tutto il tempo per organizzarti e capire come aggirare il problema. Questo discorso vale principalmente per PeopleCert, il cui tool richiede delle autorizzazioni particolari per essere scaricato, che solitamente non sono disponibili nei PC aziendali.
In questo articolo ti forniremo una guida completa per aiutarti a testare le piattaforme d’esame APMG e PeopleCert e spiegarti il funzionamento degli esami erogati da questi enti.
Testare la piattaforma d’esame APMG
APMG ti da la possibilità di testare la piattaforma d’esame eseguendo un esame di test. Questo è utile a farti familiarizzare con l’interfaccia dove svolgerai la prova ufficiale.
Per accedere all’esame di test di APMG ti basterà cliccare qui e selezionare dal menu a tendina l’esame di tuo interesse. Una volta fatto ciò, comparirà una nuova finestra pop-up contenente tutte le istruzioni utili al sostenimento dell’esame.
Nel caso il tuo computer blocchi i pop-up, ti basterà cliccare qui:
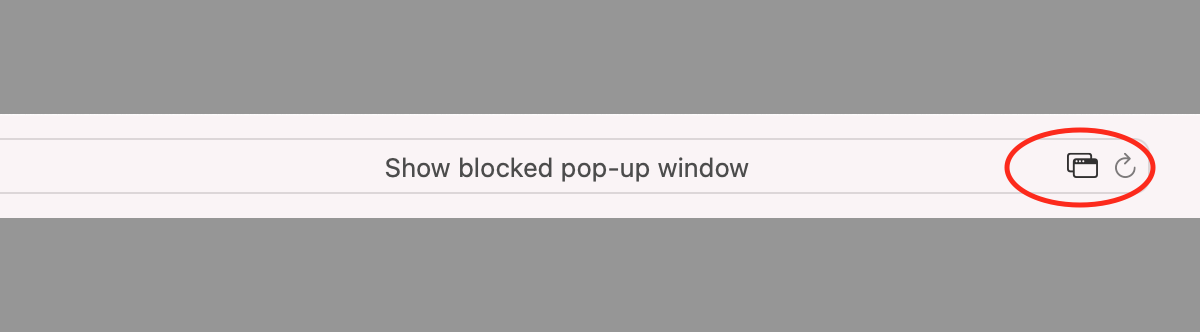
Istruzioni per sostenere l’esame APMG
Potrai rispondere alle domande presenti nelle varie sezioni d’esame in qualsiasi ordine, utilizzando diversi metodi:
- Facendo click ripetutamente sul tasto “Avanti”, potai avanzare fino alla fine dell’esame, passando attraverso ciascuna domanda. Il tasto “Indietro” ti permetterà di navigare nella direzione contraria.
- I collegamenti ipertestuali a ciascuna domanda, disponibili nel grafico progresso, possono essere usati per raggiungere direttamente una domanda in particolare.
- Potrai contrassegnare le domande. Quando attiverai questa opzione, il tasto “Prossimo segno” ti consentirà di saltare alla prossima domanda contrassegnata.
- Facendo click sul bottone “Prossima sezione senza risposta” potrai andare alla successiva sezione alla quale non hai ancora risposto.
- Quando avrai risposto a tutte le domande, il tasto “Prossima sezione senza risposta” diventerà grigio.
La griglia per raccogliere le risposte è situata nella parte inferiore della pagina. Per indicare l’opzione scelta, ti basterà fare click nell’ovale corrispondente alla scelta effettuata. Potrai cambiare le risposte fornite, purché ci sia ancora tempo a disposizione.
Una volta completato l’esame, o se il tempo a disposizione scade, dovrai fare clic su “Consegna Esame”.
Nel caso in cui la connessione internet si interrompa, potrai collegarti nuovamente all’esame attraverso la pagina principale. Potrai usare il tempo rimanente a disposizione per completare la prova. Diversamente, se il tempo è scaduto dovrai comunque collegarti all’esame dalla pagina principale e fare click sull’opzione “Consegna Esame” per innescare il processo di valutazione.
Esame di test APMG
Premendo il tasto “Ho letto le istruzioni” disponibile al termine della sezione dedicata alle istruzioni, apparirà la pagina “Inizia Esame”.
Premendo il tasto “Inizia Esame” darai inizio a un esame di test. Lo scopo è di mostrarti l’interfaccia d’esame, permetterti di esercitarti con i comandi disponibili e capire lo stile delle domande.
L’esame di test, dunque, non influenza in alcun modo il tuo esame ufficiale.
Testare la piattaforma d’esame PeopleCert (ExamShield)
Per testare la piattaforma d’esame PeopleCert la questione è un po’ più articolata. In questo caso non ti viene sottoposto un esame di test, ma viene controllata la compatibilità del tuo computer con il software d’esame, ExamShield.
Il processo è differente per PC con sistemi operativi diversi.
Testare la piattaforma d’esame PeopleCert su Windows
Per installare ExamShield sul tuo computer dotato di sistema operativo Windows devi cliccare qui ed eseguire il download.
Assicurati che il tuo computer soddisfi i requisiti di sistema:
- Windows® 11, Windows® 10 (Windows 10S is not supported), Windows® 8.1, Windows® 8
Nota: La versione Microsoft Store di ExamShield è disponibile solo per Windows 10 versione 17763 o successive - Versione 10 o successive di Internet Explorer
- Dual-core 2.4GHz CPU o più veloce, con 4GB di RAM (requisiti minimi)
- Connessione internet attiva Full-Time/banda larga di almeno 4Mbps
- 1Monitor da almeno 15” con una risoluzione dello schermo 1024 x 768 o superiore
- Tastiera e mouse o qualsiasi altro dispositivo di puntamento (tastiera impostata su caratteri latini)
- Altoparlanti e microfono (l’uso delle cuffie è consentito solo nel processo di onboarding
- Una sola webcam che si possa ruotare (incorporata o esterna – no cellulare)
Ti verrà chiesta l’autorizzazione ad aprire Microsoft Store. Una volta aperto lo store potrai istallare ExamShield sul tuo PC e, successivamente, aprirlo.
Ti apparirà una schermata con scritto “Run ExamShield”. Cliccalo e poi vai su “Check system”. Verranno effettuati una serie di controlli: system integrity, audio, camera e, infine, internet connection.
Nel caso in cui dovesse verificarsi qualche problema, clicca in alto a destra su “Chat”. Riceverai assistenza in tempo reale dal personale PeopleCert.
In assenza di problemi, o una volta risolti quelli che si sono presentati, hai finito di testare la piattaforma d’esame ExamShield. Il tuo computer risulta compatibile con il software, quindi puoi procedere all’acquisto o al sostenimento della tua prova di esame.
Testare la piattaforma d’esame PeopleCert MacOS
Per installare ExamShield sul tuo computer dotato di sistema operativo MacOS devi cliccare qui ed eseguire il download.
Assicurati che il tuo computer soddisfi i requisiti di sistema:
- macOS Sierra (10.12), macOS High Sierra (10.13), macOS Mojave (10.14), macOS Catalina (10.15) macOS Big Sur (11) or macOS Monterey (12).
- Webcam compatibile con Mac (no cellulare) e microfono (per Mac Mini e Mac Pro)
- Connessione internet attiva Full-Time/banda larga di almeno 4Mbps
- Tastiera e mouse o qualsiasi altro dispositivo di puntamento tastiera impostata su caratteri latini)
- Altoparlanti e microfono (l’uso delle cuffie è consentito solo nel processo di onboarding
Qualora il download non andasse a buon fine nonostante i requisiti soddisfatti, ti consigliamo di provare a utilizzare un browser diverso.
Una volta scaricato ExamShield, è necessario avviarlo. Per farlo clicca sul relativo file nella cartella Download e, una volta aperto, clicca sull’icona PeopleCert.
Potrebbe apparirti il seguente messaggio:
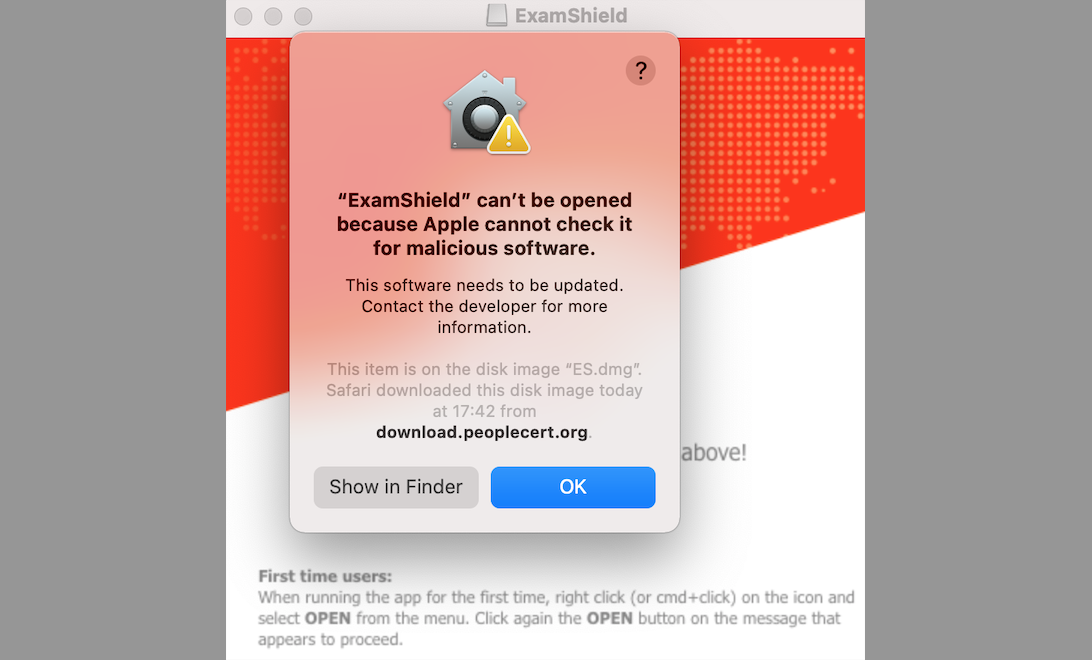
In questo caso vai nelle impostazioni del tuo computer e, nella sezione Sicurezza e Privacy, clicca su “generali”. Una volta raggiunta la pagina sblocca il lucchetto in basso inserendo la tua password e poi clicca su “Apri comunque”.
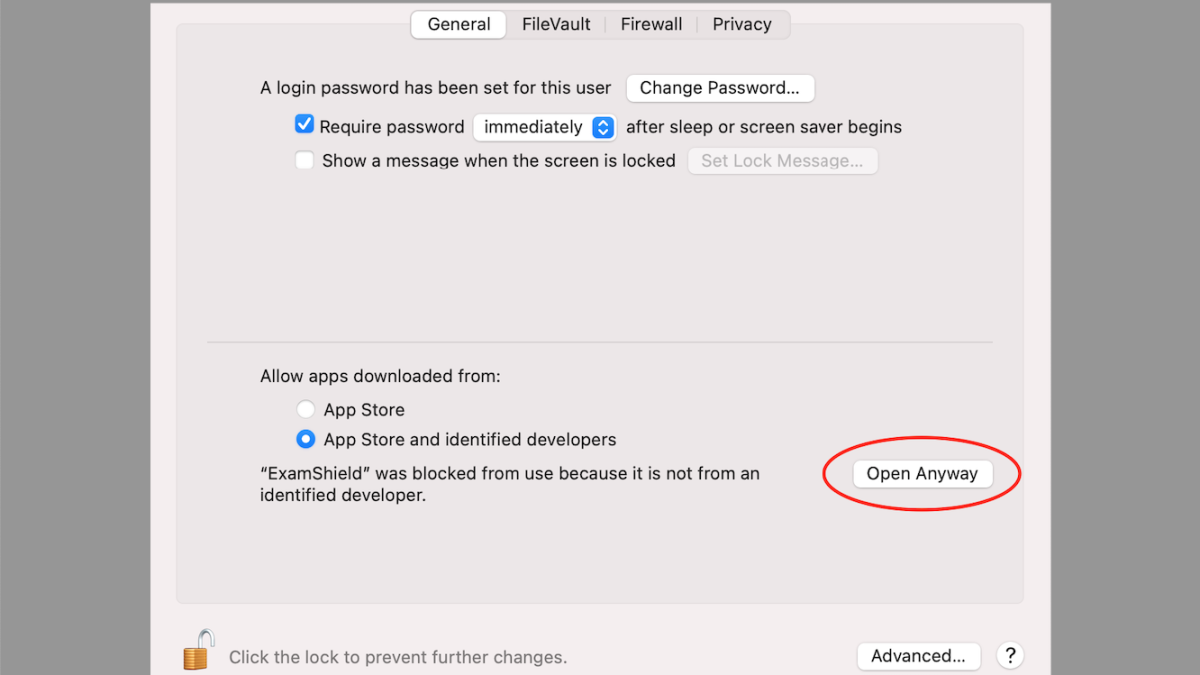
A questo punto torna su ExamShield e clicca nuovamente sull’icona PeopleCert, che ora ti permette di aprire l’applicazione.
Una volta aperta l’applicazione e cliccato su “Check system” potrebbe apparirti questo messaggio:

Cliccando su “Apri preferenze di sistema” si apre questa pagina:

Sblocca nuovamente il lucchetto inserendo la tua password e clicca sull’icona di ExamShield per far apparire il check blu.
Torna nuovamente sull’applicazione ExamShield e clicca su “Prova di nuovo”. In questo modo puoi passare agli step successivi del controllo audio e video. Entrambi potrebbero chiederti nuovamente di accedere alle preferenze di sistema e di fornire a ExamShield l’autorizzazione ad accedere a microfono e webcam.
Fornisci le autorizzazioni e torna sull’applicazione di ExamShield.
Come ultimo step, viene testata la tua connessione ad internet e, se questa risulta stabile, hai finito di testare la piattaforma d’esame ExamShield. Il tuo computer risulta compatibile con il software, quindi puoi procedere all’acquisto o al sostenimento della tua prova di esame.
Versioni di ExamShield
Se hai già sostenuto un esame PeopleCert è possibile che tu abbia installato ExamShield sul tuo Mac in passato.
In questo caso è probabile che tu abbia una versione non aggiornata della piattaforma e questo potrebbe influire sul controllo di condivisione dello schermo, facendolo fallire.
Ciò che puoi fare per risolvere la situazione è:
- Entrare nelle preferenze di sistema e rimuovere ExamShield dalle app autorizzate alla registrazione dello schermo (fallo mentre il programma è aperto)
- Chiudere ExamShield
- Riaprire ExamShield e fornire nuovamente l’autorizzazione
Ora ExamShield riuscirà ad eseguire con successo i suoi controlli.
Per evitare di trovarti in una situazione simile, ti consigliamo al termine di ogni esame di rimuovere l’autorizzazione alla registrazione dello schermo fornita a ExamShield (tenendo il programma aperto). In questo modo puoi essere certo che al successivo avvio della piattaforma ti verrà richiesta l’autorizzazione aggiornata e il controllo andrà a buon fine.
Procedure tecniche per sostenere un esame Peoplecert
Documento d’identità
Il giorno dell’esame il supervisore verificherà il tuo documento d’identità. Assicurati che il documento usato per registrarti e per sostenere l’esame sia valido e accettabile. Se il giorno dell’esame non presenterai un documento d’identità valido e accettabile, o se il nome, il secondo nome e il cognome del tuo documento non corrispondono esattamente al nome che hai usato per registrati all’esame, non potrai sostenere l’esame e non avrai diritto a un rimborso. Potrai però prenotare nuovamente l’esame seguendo la procedura standard.
Il tuo documento di identità deve:
- Essere attuale e valido. I documenti che contengono date scadute non sono ammessi
- Essere originale, non una fotocopia
- Includere una tua foto riconoscibile
- Corrispondere alle informazioni che hai dato quando hai prenotato l’esame online
- Essere una documento d’identità nazionale/statale/provinciale emessa dal governo e riconosciuta dal paese di cui sei cittadino o residente permanente
- Contenere la sua data/anno di nascita
- Contenere il tuo nome, secondo nome e cognome in caratteri latini
I documenti d’identità elettronici non sono accettati.
Se il documento d’identità che usi per registrarti al tuo esame online è accettabile, ma non scritto in caratteri latini, il giorno del tuo esame il Proctor online controllerà e convaliderà che:
- Il documento d’identità che stai presentando è valido, accettabile e corrisponde ai dati del documento d’identità con cui ti sei registrato
- Il nome, secondo nome e cognome con cui ti sei registrato in caratteri latini è una traduzione accurata del tuo documento d’identità in lingua madre. I dettagli devono corrispondere esattamente. Se hai usato un “nome preferito” (ad esempio, un nome con cui preferisci essere riconosciuto) per iscriverti al tuo esame che non corrisponde esattamente ai dettagli del documento d’identità con cui ti sei registrato, questo non verrà accettato
Prima dell’esame
Prima dell’esame è necessario che:
- Ti assicuri che il tuo numero di cellulare, incluso il prefisso del paese, sia completo nel tuo profilo di candidato
- Disabiliti qualsiasi software di visualizzazione come VMware, Virtual PC, Virtual box o Standbox durante l’esame. Per ragioni di sicurezza dell’esame, ExamShield non può essere eseguito attraverso alcun software di visualizzazione. Devi anche chiudere tutte le applicazioni che potrebbero influenzare il processo d’esame, come browser web, chat e applicazioni di posta
- Ti assicuri di aver letto, compreso e preparato il tuo ambiente d’esame per soddisfare i requisiti di sicurezza
- Tieni in considerazione che:
- Se stai usando un dispositivo aziendale e/o non hai i diritti di amministrazione del dispositivo, è necessario consultare il tuo dipartimento IT prima dell’installazione del software ExamShield
- Se hai difficoltà ad installare o eseguire ExamShield, aggiungi ExamShield alla tua whitelist di Antivirus e Firewall e ripeti i passi dell’installazione. Dovresti consultare il tuo fornitore di Antivirus/Firewall su come fare. Considera che sono necessari i diritti di amministrazione del dispositivo
- Le reti aziendali e/o l’accesso VPN possono avere un impatto sulla fornitura del servizio dell’esame. Ti consigliamo di consultare il tuo dipartimento IT
- Se tenti di utilizzare una versione precedente di ExamShield che è già installata nel tuo computer, apparirà un errore che le chiederà di aggiornare all’ultima versione
Esami Open book
Durante gli esami a libro aperto hai la possibilità di usare il tuo manuale cartaceo, se ne hai uno, o il tuo eBook su un dispositivo secondario.
Se desideri utilizzare il tuo manuale cartaceo durante un esame a libro aperto, si applicano le seguenti regole:
- I manuali cartacei possono essere annotati e tabulati
- Non sono ammesse note adesive e fogli sciolti contenenti note aggiuntive
- Il tuo proctor ti chiederà di aprire il libro e di sfogliare le pagine davanti alla telecamera per permetterti di usarlo durante l’esame
Se desideri utilizzare il tuo eBook durante un esame a libro aperto, potrai visualizzare l’intero eBook su un secondo dispositivo portatile come uno smartphone, un tablet o un computer portatile.
Per tutti gli esami a libro aperto, una copia elettronica del libro sarà disponibile sulla tua interfaccia d’esame.
Se il dispositivo che stai usando supporta un’interfaccia di visualizzazione moderna, ti verrà presentata la versione Full Experience dell’eBook. Altrimenti, vi sarà presentato il PDF standard dell’eBook
Requisiti di sicurezza
Quando ti prepari per l’esame, assicurati di:
- Avere lo stesso documento d’identità valido con foto che ha usato per registrarti e prenotare l’esame
- Avere a disposizione un secondo di documento d’identità con foto nel caso in cui sia richiesta un’ulteriore verifica dell’identità
- Tenere il telefono acceso, ma impostato su silenzioso. Il dispositivo deve essere posizionato fuori dalla portata, quindi deve essere necessario allontanarsi dalla sedia per accedervi
- Non avere accesso a nessun oggetto non autorizzato, compresi:
- Appunti, manuali, lavagne ecc.
- Tecnologia. Questo include cuffie aggiuntive, schermo/i, monitor, tastiera/e, fotocamera/e, proiettore/i o immagini/parole proiettate
- Nota: I manuali cartacei e gli eBooks sono permessi solo per gli esami a libro aperto. L’uso di dizionari cartacei (non Thesaurus) è consentito solo per gli esami ITIL e PeopleCert DevOps
- Utilizzare una stanza per sostenere l’esame che soddisfi i seguenti criteri:
- C’è solo una porta per entrare e uscire dalla stanza
- La stanza è privata, e può essere sicuro di essere solo per tutto l’esame
- Non c’è rumore di fondo
- I muri e le scrivanie/tavoli sono sgombri da tutti gli oggetti non necessari e/o non autorizzati (ad esempio, poster, post-it, carte e libri)
- Laddove consentiti fogli di carta per appunti o altre risorse, puoi e devi averli a disposizione sulla tua scrivania per il processo di onboarding all’esame. Dovrai mostrare questi oggetti autorizzati al Proctor (su richiesta) in modo che possa assicurarsi che non ci sia nulla su di essi che possa darti un vantaggio sleale durante l’esame
- Non avere schermi visibili, a parte quello utilizzato per sostenere l’esame
- Ci sia una luce adeguata per garantire che il supervisore possa vederti chiaramente durante l’esame. La luce dovrebbe non essere diretta verso la webcam
- l computer/laptop e la tecnologia che stai usando per l’esame soddisfino i seguenti criteri:
- Le telecamere sono libere e prive di ostruzioni
- Puoi ruotare la tua webcam di 360 gradi, in basso e in alto, per mostrare tutte le aree della stanza, incluso sotto la scrivania, la superficie della scrivania e qualsiasi altra area che possa rappresentare un rischio per la sicurezza dell’esame
- Non ci sono monitor secondari, accessori intelligenti e/o dispositivi collegati o accessibili
- Le impostazioni audio del computer sono impostate su Altoparlanti e Microfoni. Le cuffie non sono permesse durante l’esame
- Lo schermo e la webcam sono posizionati in modo che tu e la porta della stanza siate completamente visibili al Proctor attraverso la webcam
- Tu sei seduto comodamente e puoi mantenere la stessa posizione, in piena vista del supervisore, per tutta la durata dell’esame
Controlli di sicurezza
Durante l’onboarding dell’esame, il Proctor completerà una serie di controlli di sicurezza. Il Proctor non inizierà l’esame finché non sarà soddisfatto del rispetto delle regole d’esame. Queste possono includere (nota, questa non è una lista esaustiva):
- Verifica completa della tua identità, compresa la presentazione del tuo documento d’identità tramite la webcam
- Una scansione completa a 360 gradi della tua stanza, comprese viste dettagliate sotto la scrivania e sopra/sotto/all’interno aree della stanza che possono rappresentare un rischio per la sicurezza dell’esame
- Visualizzazione del monitor del tuo computer con il tuo cellulare o uno specchio
- Richieste di spostare o rimuovere oggetti che possono rappresentare un rischio per la sicurezza dell’esame
- Controlli di sicurezza del candidato come:
- Una vista ravvicinata delle sue maniche, occhiali, orecchie e/o capelli
Tieni in considerazione che ti può essere chiesto di rimuovere qualsiasi sciarpa, cappello, turbante, kippah, hijab ecc. Se hai bisogno di un supervisore donna per effettuare questo controllo di sicurezza, contatta PeopleCert via e-mail all’indirizzo customerservice@peoplecert.org prima del giorno dell’esame, in modo che possano garantire la disponibilità di un supervisore donna.
Il tuo Proctor può anche ripetere i controlli di sicurezza durante l’esame, se necessario. Questo può avvenire perché il Proctor ha osservato qualcosa che potrebbe compromettere la sicurezza o l’integrità dell’esame.
La tua sessione d’esame sarà registrata per scopi di qualità e sicurezza e queste registrazioni sono conservate in linea con la politica sulla privacy di PeopleCert che puoi trovare qui.
Come si comporta PeopleCert in caso di non conformità
Per inadempienze minori, il tuo Proctor ti notificherà l’infrazione e l’azione immediata richiesta. Se non agisci tempestivamente, o se c’è un rischio significativo per l’integrità dell’esame, il tuo esame sarà sospeso e la sessione terminata. Il tuo esame potrebbe anche essere inviato per una revisione di sicurezza post-esame. A seconda della natura della revisione e dei suoi risultati potrebbe esserci:
- Un ritardo nel rilascio dei risultati, in attesa di una conclusione soddisfacente della revisione
- Una richiesta di ripetere l’esame nelle condizioni corrette
- Annullamento dei risultati dell’esame
- Disattivazione del tuo profilo PeopleCert
Le azioni applicate a seguito di una revisione di sicurezza post-esame saranno proporzionali alla non conformità identificata. PeopleCert ti terrà informato dei progressi e dei risultati finali della revisione.
Tutte le revisioni/indagini saranno completate in linea con la Malpractice Policy di PeopleCert. Se un candidato non è d’accordo con il risultato finale, può fare ricorso seguendo il processo delineato nella Appeals Policy di PeopleCert che sarà disponibile su richiesta.
Potrebbe interessarti anche…
Se questo articolo ti è piaciuto condividilo e seguici sui nostri canali social: